word怎么调整纸张的尺寸大小?(word中如何调整纸张大小)
2024-09-11
更新时间:2024-03-22 00:11:21作者:未知
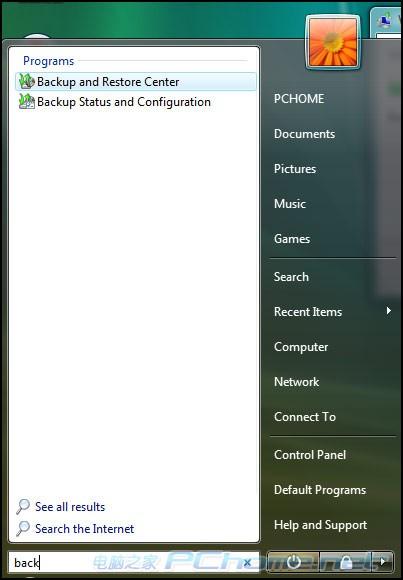
相对于Northon Ghost,首先从镜像大小来说,Vista生成的镜像为6个G,而Ghost镜像则为3个G左右,是前者的一半。再论速度,Vista的备份及恢复过程与Ghost差距不大,多花3分钟左右,还可以接受。但在软件使用习惯性及糟糕的资源占用的驱使下,Vista的镜像功能只能说是个鸡肋。只有当你手头没有任何可用的备份工具时,可以考虑一下。
Vista完整PC备份工具简介
大家都知道,在以往所有版本的Windows操作系统中都有一个备份工具允许你将硬盘中的所有文件进行备份。Windows Vista中同样也有一个这样的工具。但稍有不同的是,在标准的备份工具外,Windows Vista中还包含一个磁盘镜像工具,叫做“完整PC备份(Complete PC Backup)”。
这个工具可以创建一个包含硬盘文件结构及内容的镜像文件。如果你用过Northon Ghost或者Acronis True Image,那就就能够很容易的理解Vista的完整PC备份工具到底是什么类型的软件了。
需要注意的是完整PC备份工具创建的备份类型不能被用来恢复单个文件-只能恢复整个磁盘内容。基于此原因,微软建议即使你用了完整PC备份备份,仍然需要在日常操作中使用标准的备份工具。另一个点需要注意的是,完整PC备份及恢复工具不包含在Windows Vista Home Basic或Windows Vista Home Premium版本中。
创建一个分区镜像
以下是简单的备份步骤:
1.在开始菜单中键入back,系统自动搜索到2个相关菜单,我们选择使用第一个“备份与恢复中心(Backup and Restore Center)”;
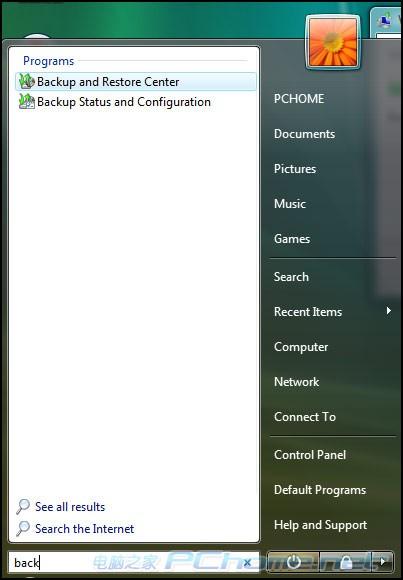
2.打开备份与恢复中心,选择其中的第二项“备份您的计算机(Backup Your Computer)”;
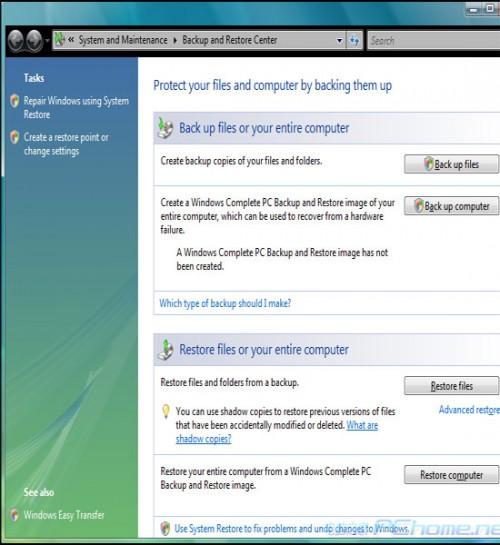
3.选择备份文件保存的位置,这里支持直接刻录,但基于以往版本中的Windows刻录工具的糟糕的兼容性,不建议这样做;
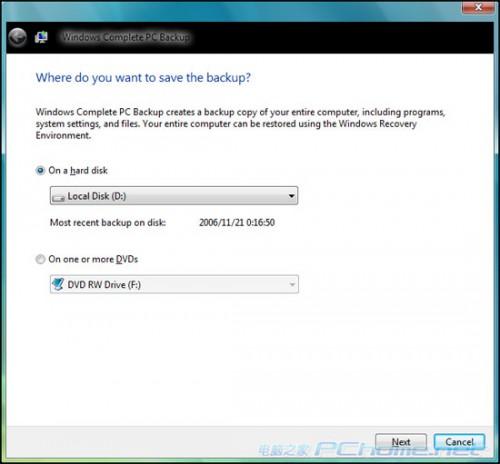
4.选择需要备份的磁盘分区,默认选择Vista系统所在的磁盘分区且不可取消;
5.开始备份;

6.备份完毕。
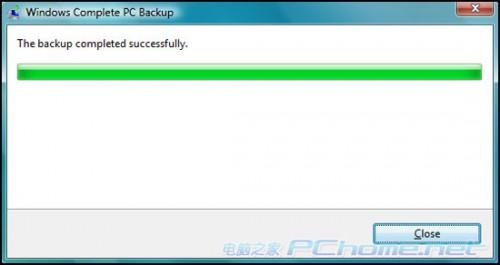
7.在“备份与恢复中心”中可以看见刚才创建的备份信息。
Vista中的恢复镜像支持2种方式,一种是安装双操作系统的情况下,开机的时候按F8键调入选项菜单后进行操作,另一种是使用Vista安装光盘进行恢复,这里我们介绍第二种方法。
1.从光盘启动计算机,选择“修复计算机(Repair your computer)”;
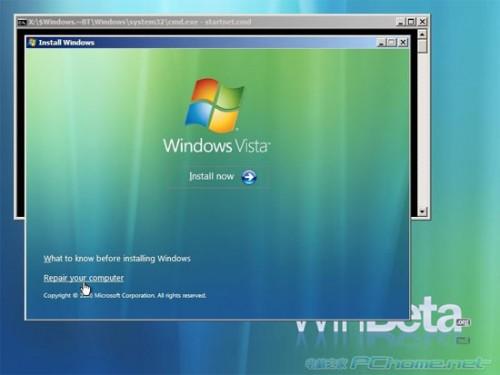
2.修复程序自动寻找磁盘中已安装的Vista系统;

3.选择“Windows完整PC恢复(Windows Complete PC Restore)”;
4.进入“系统恢复向导(Restore your entire computer from a backup)”,如果只做过一次备份,那么系统默认选择这次备份,如果有多个备份,需要手工选择,那么请点击“选择另一个备份(Restore a different backup)”;
5.如果有多个备份镜像,在这里选择;
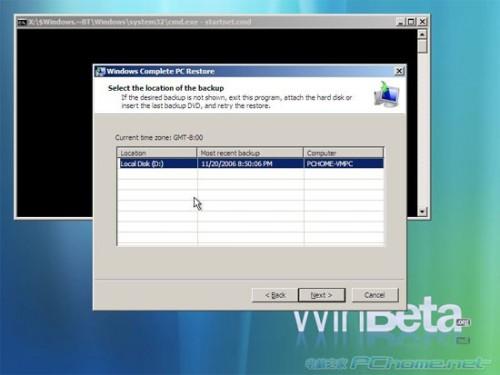

6.确认恢复信息正确,可以选择“重新分区并格式化磁盘(Format and repartition disks)”,但请注意,这样将重新对磁盘进行分区并格式化,小心!系统会再次确认是否进行恢复;
7.开始镜像恢复,完毕后自动重启,至此整个恢复过程结束。
相对于Northon Ghost,首先从镜像大小来说,Vista生成的镜像为6个G,而Ghost镜像则为3个G左右,是前者的一半。再论速度,Vista的备份及恢复过程与Ghost差距不大,多花3分钟左右,还可以接受。但在软件使用习惯性及糟糕的资源占用的驱使下,Vista的镜像功能只能说是个鸡肋。只有当你手头没有任何可用的备份工具时,可以考虑一下。
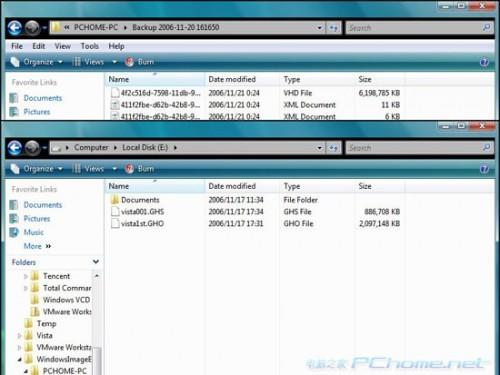
注 ,欢迎 你的加入